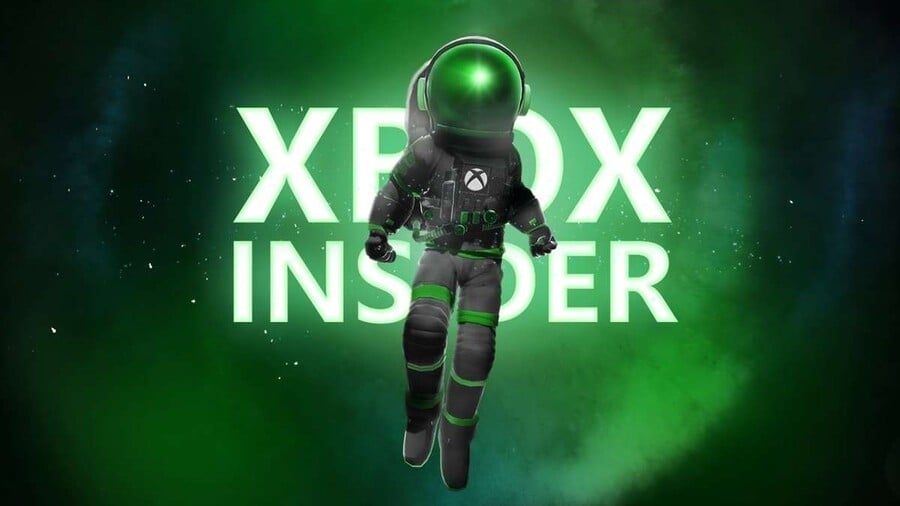
Over the past few months, there have been loads of cool features coming to Xbox. The only problem is, when they're first announced, you're usually hit with those dreaded words: Currently available for Xbox Insiders.
Of course, these features roll out universally over time, but sometimes you just want to be one of the first to try out what's new. Luckily, signing up to be an Xbox Insider is easy, and while you're not necessarily guaranteed to be one of the first to try out all the juicy new inclusions, it's a solid first step.
What Is The Xbox Insider Program?
The Xbox Insider Program allows members of the community to sign up, try out new features before they're rolled out publicly and provide feedback. The aim is to help make them the best they can be, assisting the development teams in that process.
You don't have to opt-in for every preview - it's up to you to pick and choose what you're interested in.
How Do I Sign Up To Be An Xbox Insider?
Unlike most processes which would require forms and background checks, becoming an Xbox Insider is as simple as downloading the Xbox Insider Hub app.
This can be done on your console and PC, and we've outlined exactly how to get it in the question below.
How Do I Download The Xbox Insider Hub App?
The process couldn't be more simple. All you have to do is download the application either via your Xbox console or Windows 10 system.
Here's a rundown for each way:
Xbox Consoles
- Go to Store on Home or select Store in the guide.
- Choose Search.
- Enter insider in the box, then select Xbox Insider bundle.
- Select Get or Install. This will install both the Xbox Insider Hub and the Report a problem app.
Windows 10
- Press the Start button, type store, then select Microsoft Store.
- Select Search, enter insider in the box, then select Xbox Insider Hub.
- Select Get or Install.
Can Anyone Join The Xbox Insider Program?
Yep! Anyone can download the app and start joining previews within the program. Of course, not everyone will be eligible for every test, which the next question will delve into a bit more.
What's Inside The Xbox Insider Program?
There are a whole bunch of previews. Alongside the standard dashboard and feature updates, there are also other previews you can sign up for such as Apple TV+ updates and early playtests for games. It was also the home of Halo Technical Test, so it's always worth ensuring you have the app installed.
How Do I Join The Xbox Insider Update Preview?
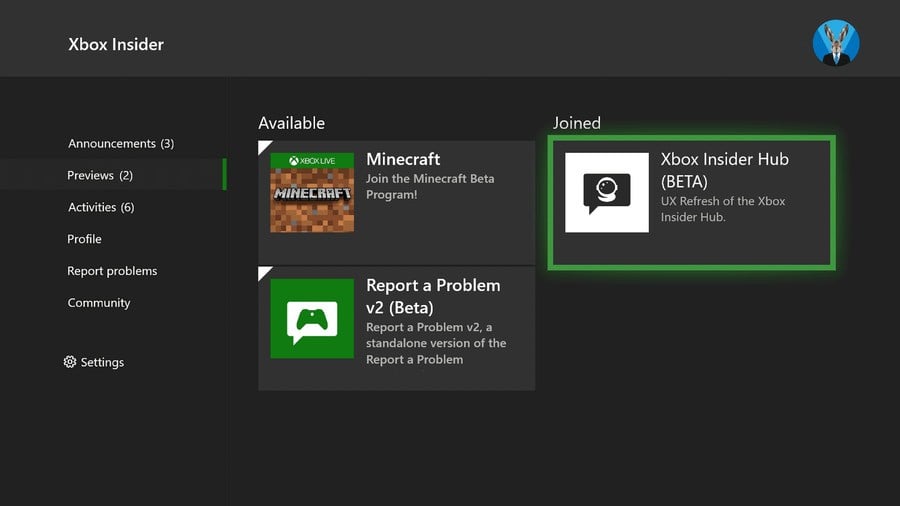
Once inside the app you can see which previews are available to you. This includes Xbox update previews - which enable the dashboard and feature updates you're most likely looking for - along with a bunch of other tests. Simply click on the one you're interested in and then press join to be included.
Will I Be Guaranteed Access To All The Previews?
Not everyone will be eligible for the same previews, and according to an FAQ from Xbox, this is "based on a variety of factors".
"Not all previews will be available to all Xbox Insiders. Participants can be eligible for previews based on a variety of factors, which may be different for each Xbox Insider preview.
In some cases, the game or app developer may decide on eligibility themselves. Eligibility can also be determined based on your interests, previous activities in the Xbox Insider Programme, tenure as an Xbox Insider, Xbox Insider XP score, games you own, and other factors."
Users are placed into one of five rings depending on how much progress they make in the app. This is done by completing quests, surveys and bug filing. The ring you're entered into determines what content you can gain access to.
You can view your ring eligibility and change your band by doing this:
- Launch the Xbox Insider Hub on your Xbox console.
- On the main landing page, select Previews.
- Under Previews, select Xbox Update Preview.
- Select Join or Manage.
- Choose a Preview ring from the available selections.
What Are The Different Xbox Insider Preview Rings And What Do They Do?
There are five rings, each obtained by gaining experience within the app and/or a few other requirements. The closer you are to Alpha, the earlier you'll gain access to the newest updates and features.
Here are the five Xbox Insider Preview rings:
- Alpha Skip-Ahead – Open on an “invite only” basis and receives updates as part of a different future branch. This ring receives updates far ahead of General Availability (GA), with features that may not exist in the other rings.
- Alpha – Open on an “invite only” basis and receives updates at the earliest point in the preview window.
- Beta – Open to Xbox Insiders with a programme tenure of 3 or more months and an Xbox Insider XP Level of 5 or higher. This ring receives updates shortly after Alpha.
- Delta – Open to any Xbox Insider with a tenure of 1 or more months who has reached Xbox Insider Level 2 or higher. Depending on certain edge cases in which further attention is required from Alpha or Beta rings, Delta Insiders may receive system updates before Beta, though this is not a common scenario. Additionally, while early system updates are not guaranteed across the Delta ring, all Delta Insiders will receive the update prior to GA (General Availability).
- Omega – Open to anyone and receives system updates shortly before the GA release.
Can I Leave The Xbox Insider Program?
Yes! You can even leave specific previews rather than the entire program itself if you so wish. Thankfully, whether you want to stop being an Xbox Insider altogether, or just want out of a specific preview, they're all extremely easy to leave.
Leaving An Xbox Preview Program
- Launch the Xbox Insider Hub on the device you used to join the playtest or preview.
- On the main landing page, select Previews.
- Under Previews, select Xbox Update Preview.
- Select Join or Manage.
- At the very bottom, select Leave Preview.
Removing Your Console From The Xbox Insider Program
- Launch the Xbox Insider Hub on your Xbox or a Windows 10 device.
- On the main landing page, select Settings.
- Select Manage devices and choose the one you want to remove from the programme.
- Select Done.
That's pretty much all you need to know. Of course, if you have any more specific questions, Xbox has an FAQ that will more than likely delve into anything you're seeking the answer to. Keep in mind you'll get a lot of console updates as an Insider, and given that it's an early test program, you'll sometimes run into bugs and glitches along the way.
What are your thoughts on the Xbox Insider program? Let us know in the comments below.





Comments 2
I’m Beta and recently rejoined using my Xbox series x. All going ok so far.
I seem to have Dolby Vision now for 120hz.
Every time I play a game, my LG C1 switches to Dolby Vision HDR and let’s me use those tv settings. Dolby Atmos activates on my sound system as well.
It all seems to work perfect at the minute.
But I think it helps lots by having an LG C1 of course and perfect HDMI hand shaking. My friend has the same but a Sony A80J and sometimes the Dolby Vision and Atmos messes up or does not work or sync correctly.
Thanks, I might look into this. I just got a Series S which is my first Xbox. The Dashboard feels visually cluttered and initially unintuitive. I've heard it hasn't been updated since the previous generation?
Anyway, I hope they update it.
Tap here to load 2 comments
Leave A Comment
Hold on there, you need to login to post a comment...